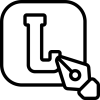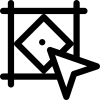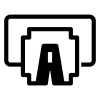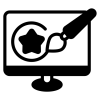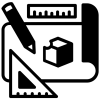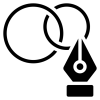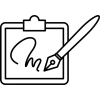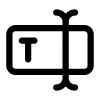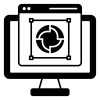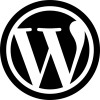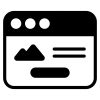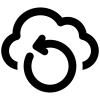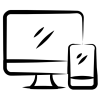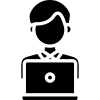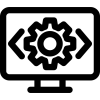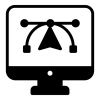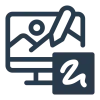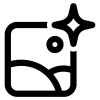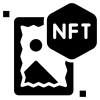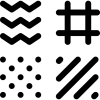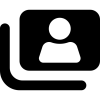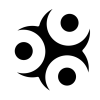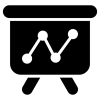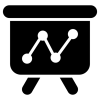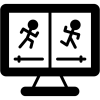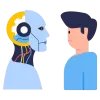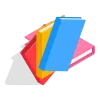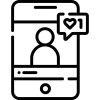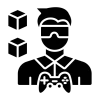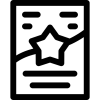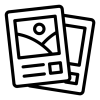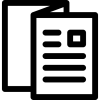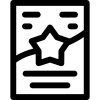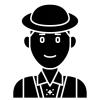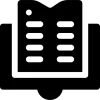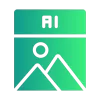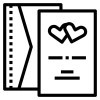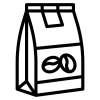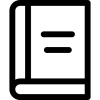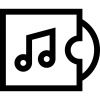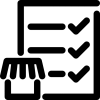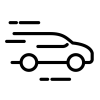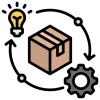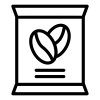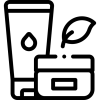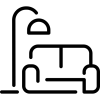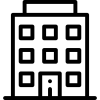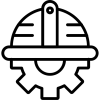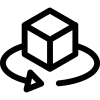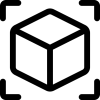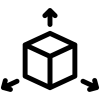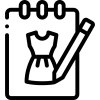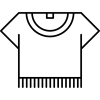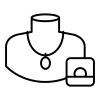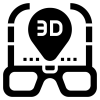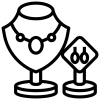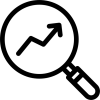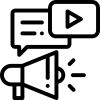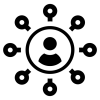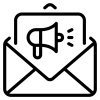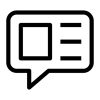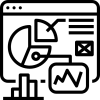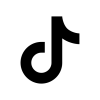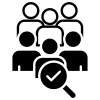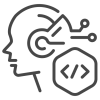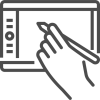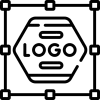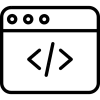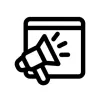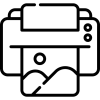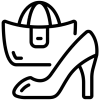Creating a Gig Last update 7 months ago
Your Ultimate Guide to Freelance Success
Welcome to Dillpo! Creating a gig is the first and most crucial step in your freelancing journey. A well-crafted gig not only showcases your skills but also attracts clients looking for reliable professionals. At Dillpo, we make it simple for you to build a gig that stands out and helps you start earning quickly.
This guide will walk you through the process of creating a professional gig, share tips to optimize it, and explain how Dillpo’s features can help you succeed.
What is a Gig on Dillpo?
A gig on Dillpo is essentially your service listing. It’s where you define what you offer, your pricing, and what clients can expect. Think of it as your storefront—a place to highlight your skills and show why clients should choose you.
Whether you’re offering graphic design, writing, software development, or digital marketing, a gig allows you to market your services effectively and professionally.
Why Creating a Gig Matters
Your gig is often the first impression clients will have of you. A polished, clear, and compelling gig can:
- Attract the right clients.
- Build trust and credibility.
- Showcase your expertise and creativity.
Dillpo’s gig creation process is designed to be intuitive, helping you highlight your strengths and reach your target audience.
How to Create a Gig on Dillpo
Follow these steps to create a standout gig:
Step 1: Log In or Sign Up
Visit Dillpo and log in to your account. If you’re new, sign up as a seller by providing your details and verifying your account.
Step 2: Go to ‘Create a Gig’
From your seller dashboard, click on the ‘Create a Gig’ option. This will open a form where you can input all the necessary details about your service.
Step 3: Write an Engaging Title
Your gig title is the first thing clients see. Make it specific and attention-grabbing. Highlight what makes your service unique.
Examples:
- “I will design a modern and professional logo for your business.”
- “I will write engaging, SEO-friendly articles for your website.”
- “I will develop a responsive e-commerce website tailored to your needs.”
Step 4: Select a Category and Subcategory
Choose the category that best fits your service. Dillpo offers a wide range of categories, making it easier for clients to find exactly what they’re looking for.
Examples:
- Category: Graphic Design
- Subcategory: Logo Design
- Category: Writing and Translation
- Subcategory: Blog Writing
Step 5: Add Search Tags
Tags are keywords that help clients find your gig when searching. Be specific and include terms that clients are likely to use.
Examples:
- For a logo designer: "branding," "minimalist logo," "graphic design."
- For a content writer: "SEO writing," "blog articles," "content creation."
Step 6: Write a Detailed Description
Your gig description is your pitch to potential clients. Clearly explain:
- What your service includes.
- The benefits of hiring you.
- What makes you unique.
Pro Tip: Use bullet points for clarity and focus on how your service solves the client’s problem.
Example Description: “I will create a custom logo for your business that captures your brand’s identity. Here’s what you’ll get:
- High-quality, original designs tailored to your preferences.
- Unlimited revisions until you’re satisfied.
- Multiple file formats (PNG, JPG, and vector files).”
Step 7: Set Your Pricing and Packages
Dillpo allows you to create tiered pricing with options like Basic, Standard, and Premium packages. This flexibility helps you cater to a range of client budgets.
Example Pricing:
- Basic: $50 for one logo with two revisions.
- Standard: $100 for three logo concepts with five revisions.
- Premium: $200 for a complete brand package, including logos, business cards, and social media graphics.
Step 8: Upload Portfolio Samples
Showcasing your work is essential for building trust and attracting clients. Upload high-quality visuals, videos, or documents that represent your best work.
Examples:
- Graphic designers can upload logos or brochures.
- Writers can share sample articles or blogs.
- Developers can include screenshots or links to live projects.
Step 9: Add Frequently Asked Questions (FAQs)
FAQs help clarify common client concerns, saving you time and ensuring clear communication.
Examples:
- Q: How long will it take to deliver the project?
- A: Delivery time depends on the package you choose, ranging from 3 to 7 days.
- Q: What if I’m not satisfied with the design?
- A: I offer revisions to ensure the final result meets your expectations.
Step 10: Publish Your Gig
Once you’ve filled out all the details, review your gig to ensure accuracy. Click ‘Publish’ to make your gig live. Congratulations—your service is now available for clients to discover!
Pro Tips for Crafting a High-Performing Gig
1. Focus on Client Needs
Position your gig as a solution to the client’s problems. Highlight the value they’ll gain by hiring you.
2. Optimize for Search
Use relevant keywords in your title, description, and tags to improve visibility in searches.
3. Highlight Your Unique Selling Points (USPs)
What sets you apart? Is it your fast delivery, high-quality work, or years of experience? Make sure to emphasize this.
4. Include a Call-to-Action (CTA)
Encourage clients to take action by including phrases like:
- “Contact me for custom offers.”
- “Let’s discuss your project today!”
How Dillpo Helps You Succeed
Dillpo provides tools and features designed to make your freelancing journey smooth and rewarding:
1. Easy Gig Management
Track views, clicks, and orders directly from your dashboard.
2. Secure Payment System
Dillpo’s escrow system ensures you’re paid promptly once the client approves your work.
3. Client Communication
Built-in messaging tools make it easy to communicate with clients, clarify project details, and build trust.
4. Insights and Analytics
Analyze your gig’s performance to identify areas for improvement and grow your client base.
Common Mistakes to Avoid When Creating a Gig
- Vague Descriptions: Be specific about what you offer and avoid generic statements.
- Unclear Pricing: Clearly define what’s included in each package to avoid confusion.
- Poor Visuals: Low-quality images or incomplete portfolios can deter potential clients.
- Ignoring SEO: Without the right keywords, your gig may not appear in search results.
- Overpromising: Set realistic expectations to avoid client dissatisfaction.
Start Creating Your Gig Today!
A professional gig is the cornerstone of a successful freelancing career on Dillpo. By following these steps, you can create a compelling gig that showcases your expertise and attracts clients from around the globe.
Ready to get started? Create your gig on Dillpo today and unlock your freelancing potential!
Dillpo: Where Your Talent Meets Opportunity.